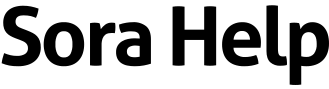How to use the ebook reader
You can start reading ebooks right after you borrow them, or go to ![]() > Loans to open them. Once you open an ebook, you can:
> Loans to open them. Once you open an ebook, you can:
- On larger screens, select
 to make a bookmark. On smaller screens, click or tap the top-right corner of the screen to make a bookmark.
to make a bookmark. On smaller screens, click or tap the top-right corner of the screen to make a bookmark.
- On larger screens, click or tap
 to change how many pages display at a time.
to change how many pages display at a time. - For fixed-layout ebooks, click or tap
 to zoom in or out.
to zoom in or out. - Click or tap
 to change your reading settings. You can adjust the text size, font, and lighting for most ebooks.
to change your reading settings. You can adjust the text size, font, and lighting for most ebooks. - For read-along ebooks, click or tap
 to change the reading speed.
to change the reading speed. - Click or tap
 to search for a word or phrase in the book.
to search for a word or phrase in the book. - Click or tap
 to see your bookmarks, notes, and highlights.
to see your bookmarks, notes, and highlights. - Click or tap the center of the screen to see the timeline.
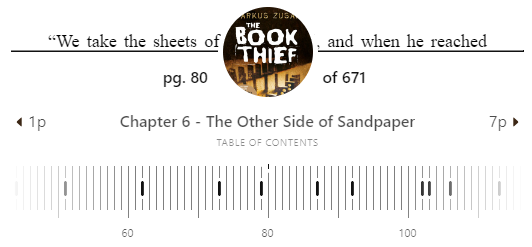
From there, you can:- Select Chapters (or the name of the current chapter) to see the table of contents.
- Click or tap the number on the left side of the chapter name to skip to the beginning of the current chapter.
- Click or tap the number on the right side of the chapter name to skip to the next chapter.
- Slide the timeline at the bottom of the screen to go to a specific place in the book.
- Look at the number on the left side of the title circle to see your current page number. Tap the number to see your progress as a percentage of the book instead.
- Look at the number on the right side of the title circle to see the total number of pages in the book. Note: The number of pages changes based on font and screen size.
- Tap
 or
or  below the timeline to jump to your last position.
below the timeline to jump to your last position. - Tap
 below the timeline to see all of your recent places. Select a location to return to it.
below the timeline to see all of your recent places. Select a location to return to it.
Some ebooks, like MediaDo, can only be read in your web browser. These books can't be downloaded, and have different settings to support special features.